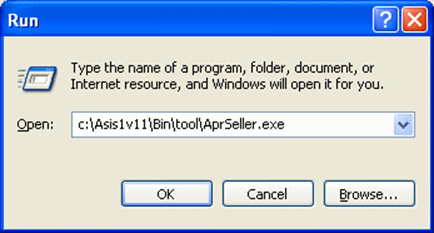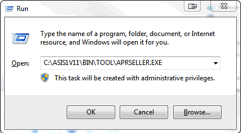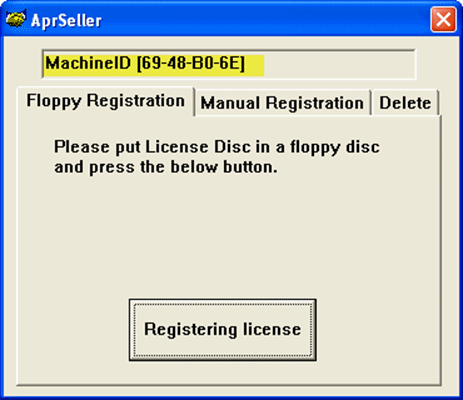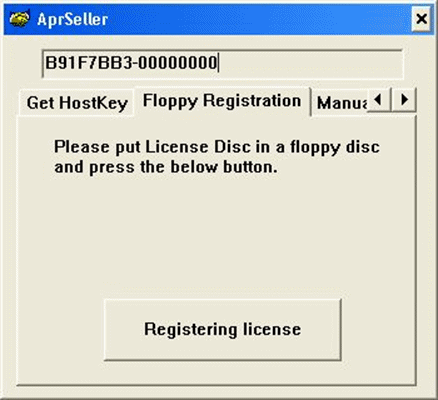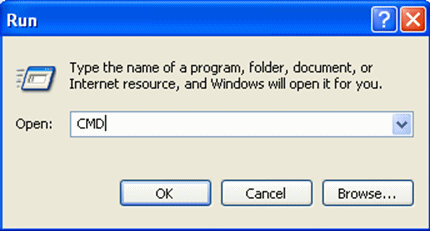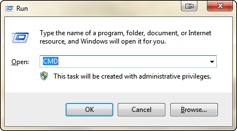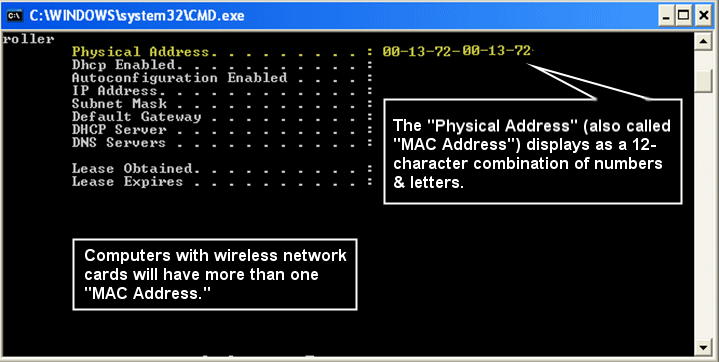How to Find Your License Info
|
|
With Amada Software Pre-Installed |
|
|
When registering Amada products through the AprSeller / License Manager Window, the computer will detect the MAC ID / Physical Address. For external Network Cards the device needs to be plugged into the PC.
To find your license information and/or register an Amada product with the License Manager / AprSeller,
Mini SDD EnvironmentIn a Mini SDD Environment, this window will open showing the Machine ID (highlighted in yellow).
Note: Mini SDD Environment is supported in Windows Environment on Windows XP Professional x86 and Windows 2000 - Windows Vista and higher is not supported. 64 bit OS are not supported. SDDJ EnvironmentIn an SDDJ Environment, this window displays.
Note: SDDJ Environment is supports the following: |
|
Without Amada Software Pre-Installed |
|
|
To find the MAC ID / Physical Address through the Command Prompt window In the Run dialog, enter CMD and click OK.
In Command Prompt type IPCONFIG/ALL in the window and hit Enter. Your MAC ID will display in the “roller” category as shown here -
For further assistance please email Amada License Support. |
|